

- UBUNTU LIST DIRECTORY CONTENTS HOW TO
- UBUNTU LIST DIRECTORY CONTENTS SOFTWARE
- UBUNTU LIST DIRECTORY CONTENTS CODE
But these days it’s far more common to use a software terminal: that same old Unix-style text interface, but running in a window alongside your graphical programs. In theory you could even hook up one of those old 1970s terminals to a modern Linux box, and access the shell through that. The core part of Linux is designed to behave similarly to a Unix system, such that most of the old shells and other text-based programs run on it quite happily. Don’t worry too much about which shell you have, all the content in this tutorial will work on just about all of them. The original Unix shell program was just called sh, but it has been extended and superceded over the years, so on a modern Linux system you’re most likely to be using a shell called bash.
UBUNTU LIST DIRECTORY CONTENTS CODE
Users could even write simple code (called “shell scripts”) which could be used to automate long series of shell commands in order to make complex tasks easier.
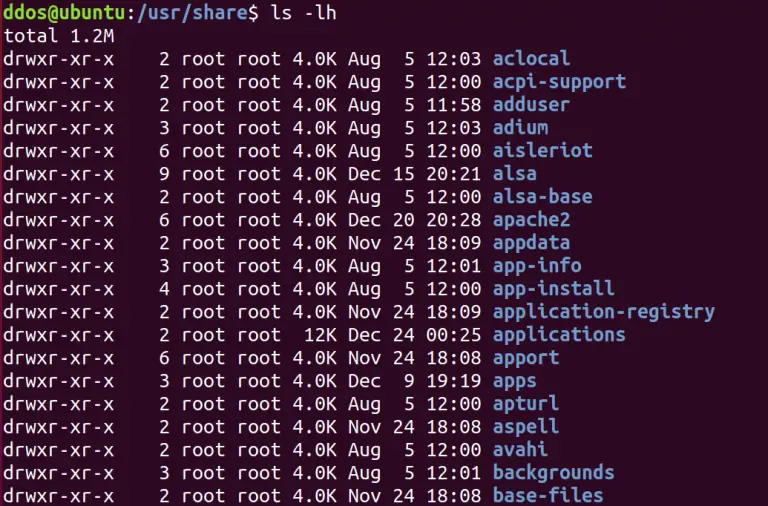
By wrapping the user’s commands this “shell” program, as it was known, could provide common capabilities to any of them, such as the ability to pass data from one command straight into another, or to use special wildcard characters to work with lots of similarly named files at once. In order to coordinate the execution of each of these programs, the user would connect to one single master program that could then be used to launch any of the others. Whether creating files, renaming them, putting them into subdirectories or moving them around on disk, users in the 70s could do everything entirely with a textual interface.Įach of these tasks required its own program or command: one to change directories ( cd), another to list their contents ( ls), a third to rename or move files ( mv), and so on. When logged into a Unix mainframe via a terminal users still had to manage the sort of file management tasks that you might now perform with a mouse and a couple of windows. This speed and efficiency is one reason why this text interface is still widely used today. The commands were also kept very terse to reduce the number of keystrokes needed, speeding up people’s use of the terminal even more. Even on machines from the 1970s, running hundreds of terminals across glacially slow network connections (by today’s standards), users were still able to interact with programs quickly and efficiently. Obviously, therefore, any programs that ran on the mainframe had to produce text as an output and accept text as an input.Ĭompared with graphics, text is very light on resources. Everything was sent as text, and received as text. There was no mouse, no fancy graphics, not even any choice of colour. Instead they would just send keystrokes to the server and display any data they received on the screen. These terminals were pretty basic by modern standards: just a keyboard and screen, with no power to run programs locally. It was designed to run as a multi-user system on mainframe computers, with users connecting to it remotely via individual terminals. A brief history lessonĭuring the formative years of the computer industry, one of the early operating systems was called Unix. This tutorial includes some specfic steps for Ubuntu 18.04 but most of the content should work regardless of your Linux distribution.
UBUNTU LIST DIRECTORY CONTENTS HOW TO

This tutorial will teach you a little of the history of the command line, then walk you through some practical exercises to become familiar with a few basic commands and concepts. Yet the ability to copy and paste commands from a website, combined with the power and flexibility the command line offers, means that using it may be essential when trying to follow instructions online, including many on this very website!
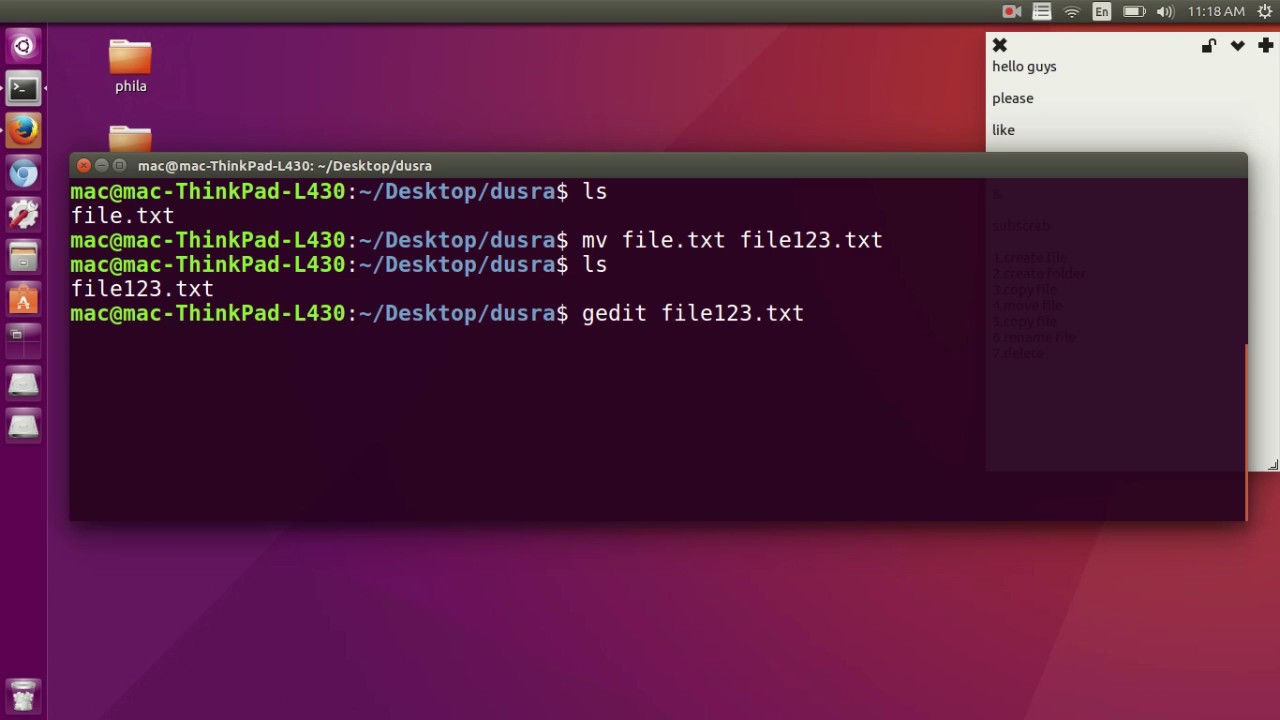
Often referred to as the shell, terminal, console, prompt or various other names, it can give the appearance of being complex and confusing to use. The Linux command line is a text interface to your computer.


 0 kommentar(er)
0 kommentar(er)
